华硕a53s怎么在u盘装系统,华硕a53s u盘装系统教程
发布时间:2022-06-14 11:26:56
常年使用电脑,系统更新总是少不了的,在win10系统中,虽然你会设置禁止系统更新,但系统也有“思想”,并不听你的指令,照样趁你不备更新系统。虽然说系统更新一般都会带来更多的功能和优化,但是更新后也会存在不少Bug!这种时候,人们一般会选择回退版本,如果不能够就会重装系统。那么该怎么装系统呢?今天小编就跟大家分享下使用u盘装系统的重装方法,接下来会在华硕a53s示范操作。

华硕a53su盘装系统教程
一、制作u盘启动盘
1、打开百度,搜索【雨林木风】,认准如下图所示的官网点击进入:
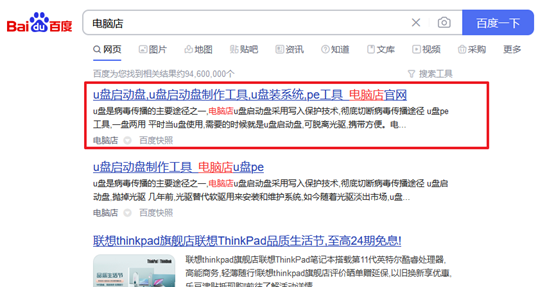
2、进入首页,点击【完整版下载】,下载雨林木风U盘启动盘制作工具。
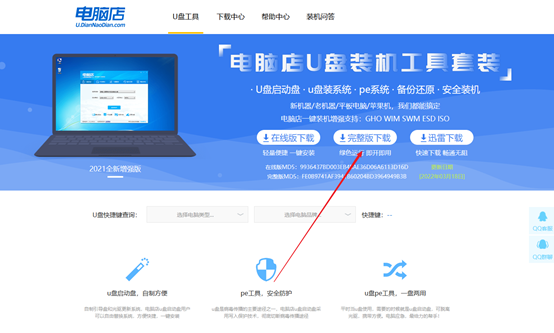
注意事项:下载前关闭电脑的防火墙及第三方杀毒软件,避免误删工具的组件!
3、下载完成,解压并打开即可开始制作。
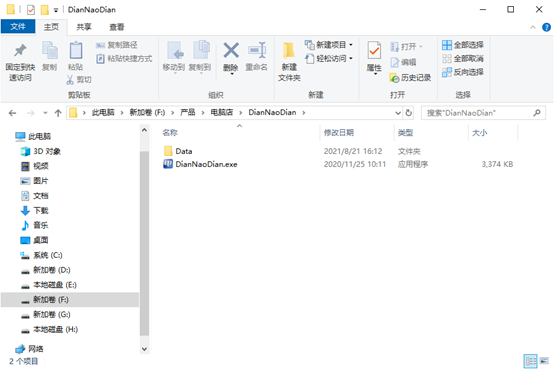
4、插入U盘,打开软件。可默认界面的选项,直接点击【全新制作】。
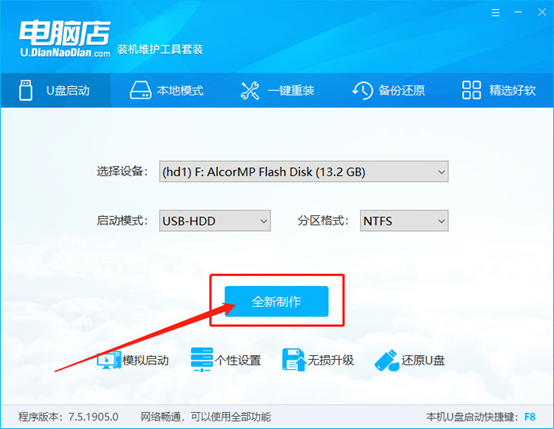
5、弹出格式化提示,点击【确定】开始制作,等待完成即可。
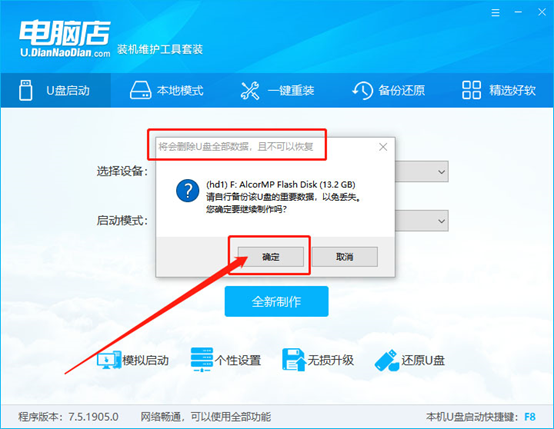
二、设置u盘启动
1、重启电脑,出现华硕logo时按下Esc进到Bios设定,将Bios改为简体中文版,随后按F7进到高級方式。
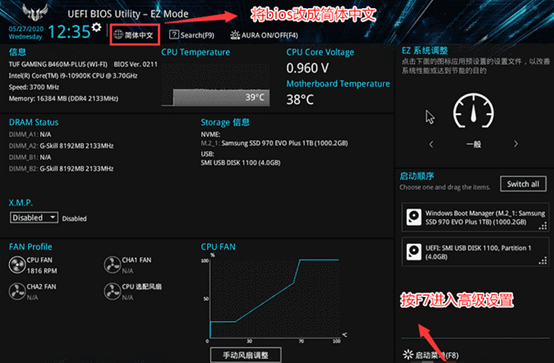
2、移动到【启动】,选择【安全启动菜单】,回车。
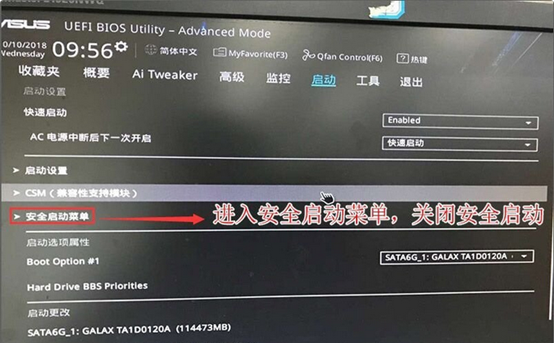
3、接着依次选择【密钥管理】-【平台密钥管理】,删除密钥,关闭安全启动。
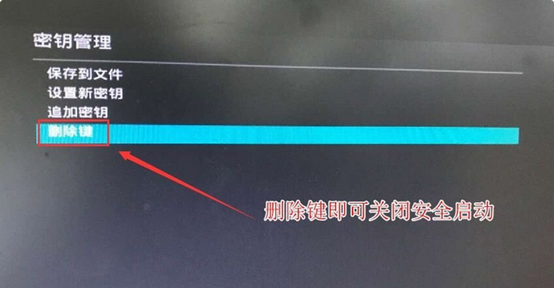
4、再回到安全启动菜单选择项,将操作系统类型改为【其他操作系统】。
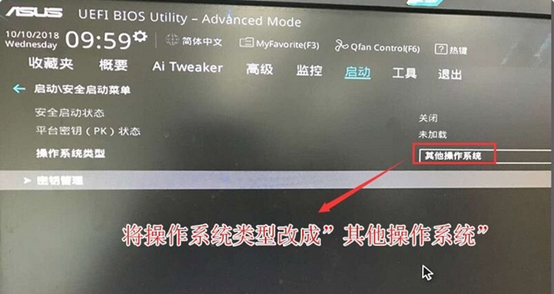
5、回到启动选项,把CSM由Disabled改为Enabled,打开兼容模式。
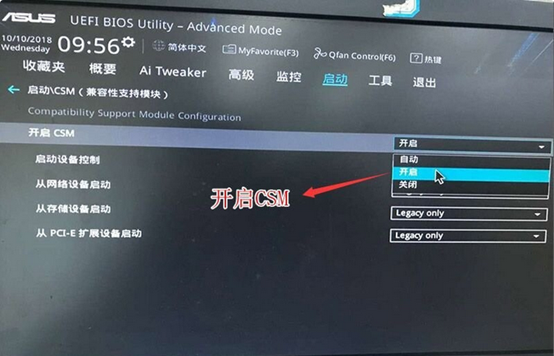
6、把Bootoption#1选择项改成一般正确引导的,设置第一启动项为硬盘引导。
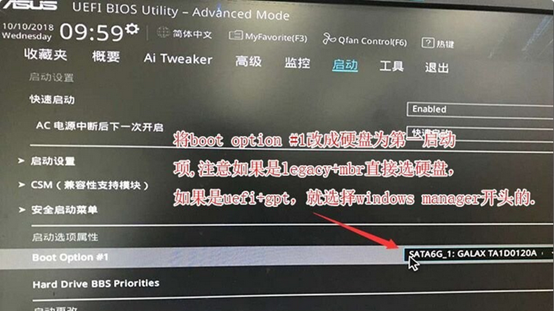
7、按方向键挪动到Advanced选择项,寻找储存设定将SATA Mode Selection硬盘模式,将RAID改为AHCI硬盘模式。
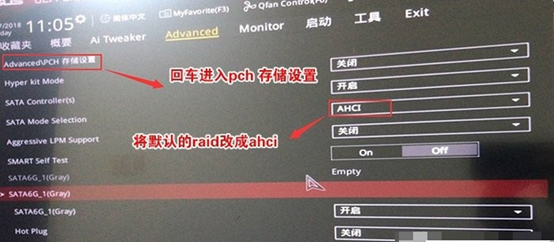
8、插进制作好的U盘启动盘后重启电脑,重新进入BIOS选择U盘启动项,回车即可。
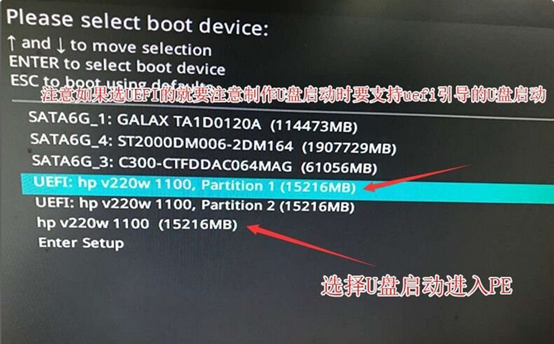
三、U盘装系统
1、通过上述设置后,进入到雨林木风主菜单,选择第一项后回车即可进入到winpe。
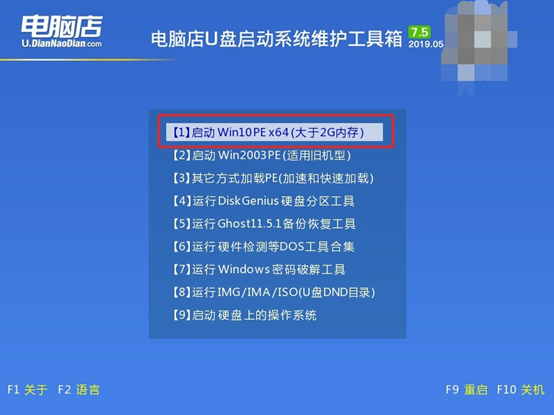
2、打开【雨林木风一键装机】软件,接下来即可根据窗口提示操作来完成装系统。具体操作步骤可参考下图:
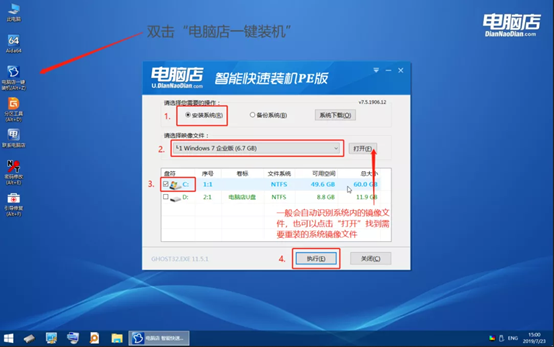
以上就是华硕a53s u盘装系统教程的内容了,在实际操作过程中,或许设置U盘启动盘的界面会有些不一样,毕竟每个品牌主板的BIOS设置界面都有所不同,但万变不离其中,掌握了思路便能轻松搞定。另外,如果更新后系统有问题,除了可直接重装系统,大家也可以一一排除,找出问题原因有针对性地解决也行。
