联想thinkpad u盘启动盘制作过程,联想笔记本u盘启动盘制作
发布时间:2022-06-16 11:29:43
使用电脑的过程难免会出现各种各样的故障,而很多时候我们会直接用重装系统的方法来解决这些问题。但小编发现,身边很多朋友会花钱去维修店重装,也不愿意自行解决,问及原因,原来很大程度上是因为传统的重装系统操作过于繁琐所致。那么问题来了,如何简化操作步骤呢?那就不得不说下u盘启动盘了,有了它,现如今我们重装系统才得以快速便捷。接下来,就借用联想thinkpad笔记本,跟大家分享下u盘启动盘制作过程及重装方法。

联想thinkpad u盘启动盘制作过程
一、u盘启动盘的制作
1、下载【雨林木风U盘启动盘制作工具】,并进行解压安装。
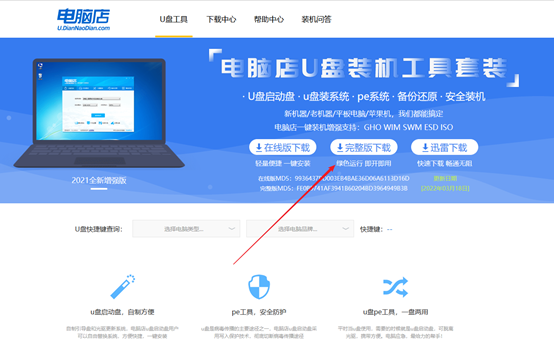
2、安装后打开软件,插入一个8G以上的U盘,如没有特殊的要求,则默认模式与格式,点击【全新制作】。
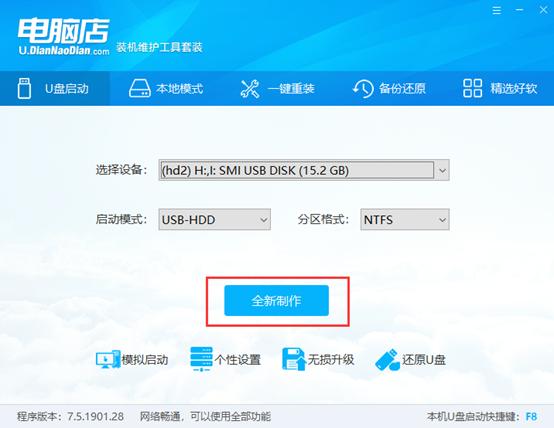
3、等待制作,制作成功后会有弹框提示,你可以根据自己的需要点击查看教程。
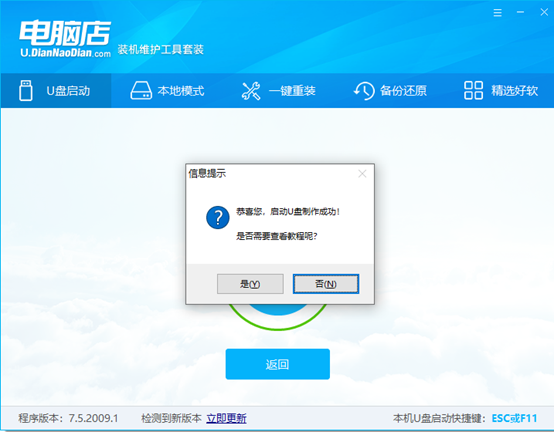
二、U盘启动盘启动
1、将u盘启动盘插入电脑,重启,当显示器出现联想thinkpad笔记本logo的开机界面时,按下U盘启动快捷键F12。
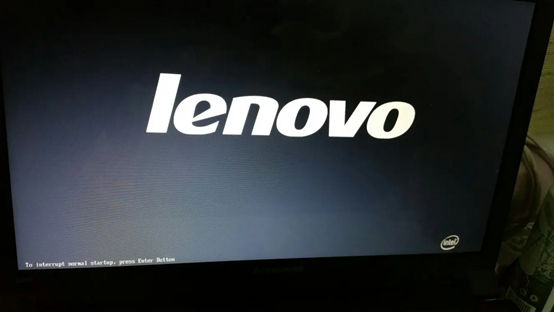
2、系统进入到启动项选择窗口时,选择USB开头的U盘启动,按下回车键确认。
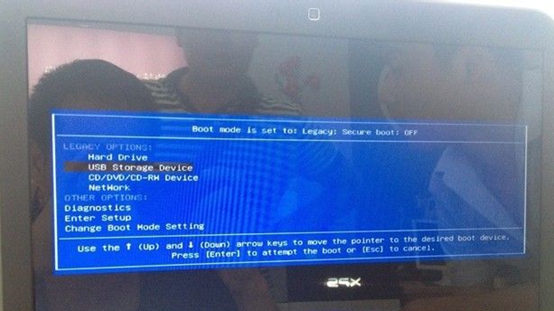
3、操作完成后,电脑即可从u盘启动,进入到雨林木风主菜单,到这里u盘启动的设置就完成了!
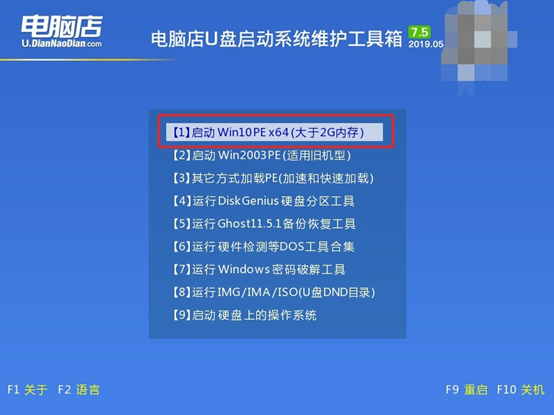
三、u盘装系统
1、进入雨林木风winpe桌面,打开雨林木风一键装机工具,如图所示,选择之前已下载的镜像系统,并安装在C盘,点击【执行】。
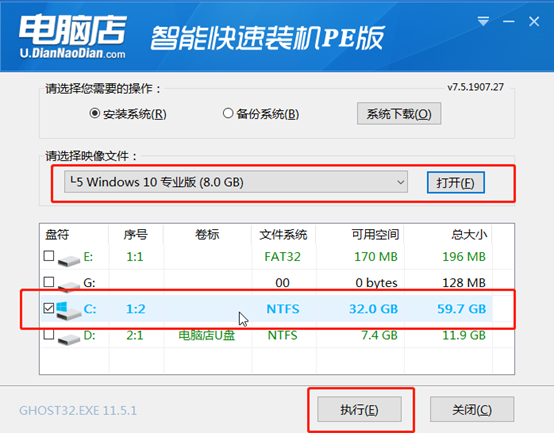
2、弹出一键还原窗口,建议默认勾选,点击【是】进入下一步。
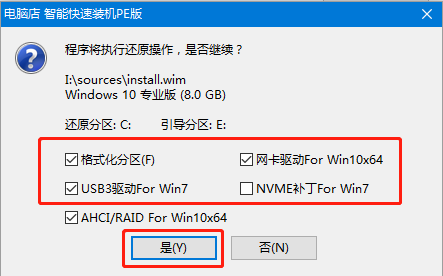
3、勾选【完成后重启】,等待安装完成。
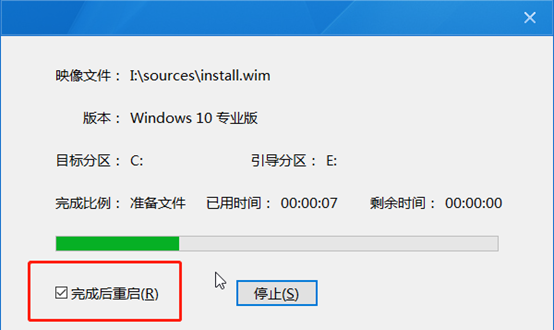
4、重启后拔出u盘,等待部署完成后即可进入系统!
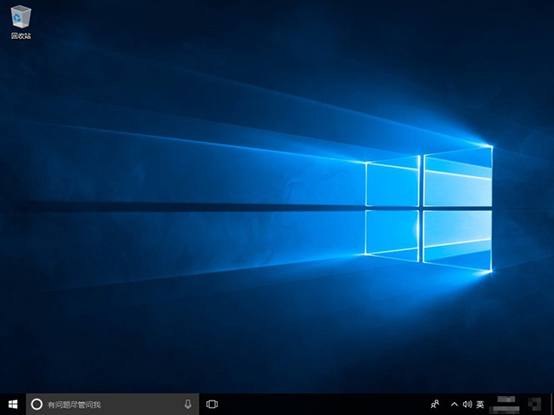
联想thinkpad 为例的u盘启动盘制作过程及后续的使用方法,大家看完后都掌握了吗?平时我们除了可以用U盘启动的方式重装系统。其实在U盘启动的界面中,还有本地模式、一键重装、备份还原等功能,这也是可以简单完成装系统的过程。如果你没有U盘,不妨试试其他重装方法。
